At the time of writing this blog, the typical calendaring situation still is: me, maybe-hopefully you, and a (growing) bunch of other people using Nextcloud Calendar, while the vast majority still uses Google for calendaring needs. Luckily sharing/syncing between these calendars (say, between you and your family member) is possible, and relatively easy — but not trivial. Recently I had to do just this: set up calendar sharing with a loved one to and from Google Calendar. Although this is documented in various forum topics, it can be hard for a non-technical person to parse and understand that, and I haven’t found a good clear explanation I would comfortably share. So I wrote one for my own use.
I’m posting this here so I can simply send it to the next family member when it’s needed, and for you to use if you need a cheat sheet. I also post a “screenwalk” gallery at the end of each sync direction to make things a bit more straightforward, plus here’s a pdf of just the steps, because why not.
How to share/sync calendars between Google Calendar and Nextcloud Calendar
I. Share Google Calendar to Nextcloud Calendar
Source: getting the iCal link in Google Calendar
- In the left calendar list menu of Google Calendar, go to the ⋮ menu of the calendar to be shared
- Click on “Settings and sharing”
- On the Calendar settings page, scroll down to “Secret address in iCal format”
- Copy this address and send to the owner of the Nextcloud Calendar
Target: adding the calendar in Nextcloud Calendar
- Take the basic.ics sent from Google Calendar
- In Nextcloud Calendar’s left menu, click on “+New Calendar” > “New subscription from link (read-only)”
- Insert the basic.ics link
- Your new calendar subscription will appear in the list; you can change its name or color in the … menu of the calendar
Google Calendar to Nextcloud Calendar in screenshots
II. Share Nextcloud Calendar to Google Calendar
Source: getting the calendar export link in Nextcloud Calendar
- In the left side of Nextcloud Calendar, you see a list of your calendars; the ones you own, will have a Share icon:

- Click on the Share icon of the calendar you want to share
- Click on “Share link” to create a share link for this calendar
- Now go the the ⋯ menu of this newly created share link and click “Copy subscription link”
- Your subscription link is now on your clipboard; paste it to a secure/encrypted chat and send it to your Google Calendar using peer
Target: adding the calendar in Google Calendar
- Copy the Nextcloud Calendar subscription link you received via secure chat or other secure messaging
- In Google Calendar’s left side menu, go to Other Calendars and press “+”
- In the menu popping up select “From URL”
- Paste the subscription link you received
- Your Google Calendar now has an Other calendar using the subscription link you added; you can change its colour and other settings in its ⋮ menu
Nextcloud Calendar to Google Calendar in screenshots
III. Good to know
- This is important: these subscription links (both in Google Calendar and Nextcloud calendar) are public and don’t not need any further authentication to get access to your calendar! Take extra caution to only share them with the person you want to have access to your calendar, and to share it using secure means, ideally a self destructing encrypted chat message or similar. If your calendar is accidentally exposed, you can delete the share link and recreate/reset them; in this case you have to do the whole sharing exercise again for the given direction.
- You can generate a link to a public html version of your calendar that can be simply viewed, not synced. In case of Nextcloud you can also email this link automatically. Same caution as above – these are public links to your private calendar.
Thanks to Freepik from www.flaticon.com for the “Sharing” svg icon.
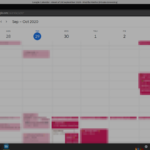
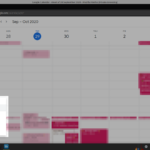
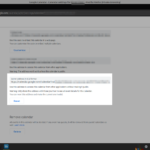
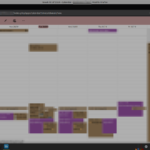
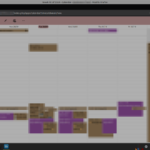
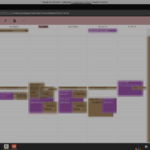
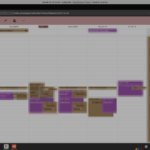
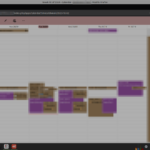
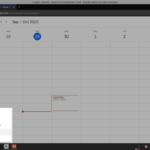
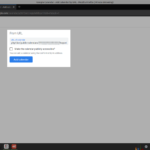
Could you include “read only” Ingo the heading, please?
I’m looking for writable solution.